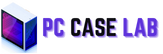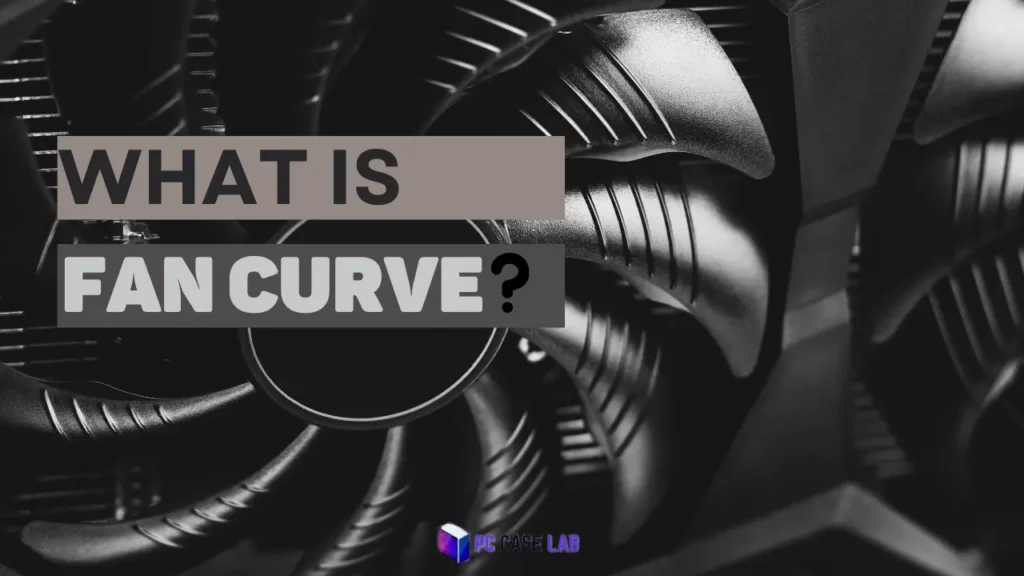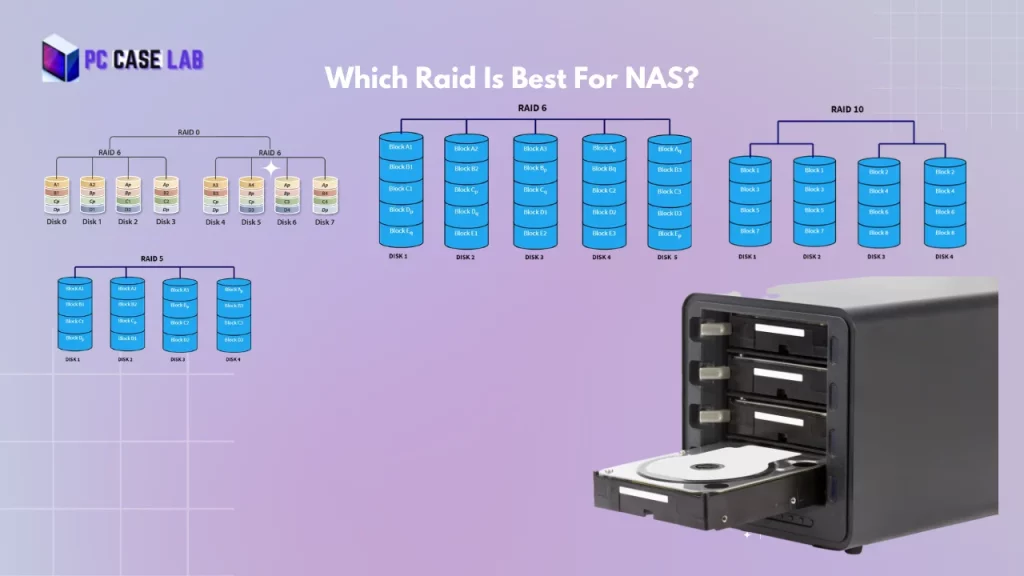Are you a curious and tech-savvy individual who is well-versed in the art of building and gaming on your very own PC? Perhaps, during your escapades into the depths of computer settings, you have stumbled upon the concept of “fan curve” and are now consumed by a burning curiosity to unravel the mysteries surrounding it. If that’s the case, then you are in the right place.
Why is a fan pc curve so important, and how does it impact your PC’s overall performance and longevity?
It’s a simple mechanism that detects and regulates the heat of your device. Once your computer’s temperature reaches a threshold level, the fan spins to bring the temperature down. In essence, a fan curve is a graphical representation that exhibits the rate of rotation of a computer’s cooling fan at varying temperatures.
Now, how can you set a fan curve that’s best suited to your needs? The process may vary depending on your motherboard and BIOS settings. After reading this blogpost, you’ll be able to answer these questions:
- Ways to set up
- How to read and adjust
- How to know the right amount of curves
- Does it decrease the temperatures of CPU/GPU
- Does high fan curves increase noise
How to Read and Adjust Fan Curves
Alright, so you’ve figured out how to configure a curve for fan on your trusty PC. But did you know it’s equally important to know how to read and tweak it? Yes, you heard it right. You see, it’s paramount that you master the skill of reading and tweaking fan curves to ensure your computer’s optimal efficiency and noise reduction.
Now, let’s delve deeper into the nitty-gritty details of fan curves, shall we? This section will explore how to read and adjust these critters through the BIOS and several popular third-party software options. From the arcane BIOS to the more user-friendly third-party software, we’ve covered you on all fronts.
Reading And Adjusting Fan Curves Through The BIOS
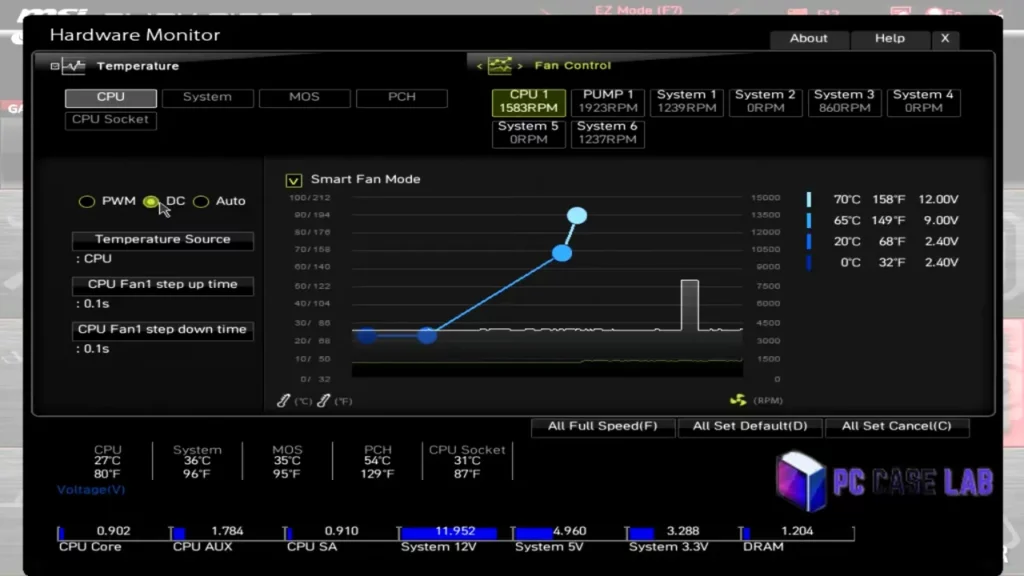
With the help of this step-by-step guide, you can adjust your PC fan curves through BIOS like a pro in no time. Here’s how:
- Restart your computer and enter the BIOS settings by pressing a specific key during startup. (Hint: it’s usually F2, F12, or Delete, but double-check your manufacturer’s instructions to be sure.)
- Once you’ve entered the BIOS settings, navigate to the fan settings section and locate the fan curve graph. This graph can be overwhelming at first glance but don’t worry. We’ll break it down step-by-step.
- Take a look at the points on the graph where the fan speed changes. These points represent the different temperature ranges at which the fan will speed up or slow down. The steeper the curve, the faster the fan will spin to cool your PC.
- Ready to adjust the curve for pc fan to your liking? Use the arrow keys to select the point you want to adjust and press Enter. From there, you can adjust the fan speed for that temperature range using the arrow keys.
- Once you’ve made your desired adjustments, save your changes and exit the BIOS settings.
Reading And Adjusting Fan Curves Through SpeedFan Software
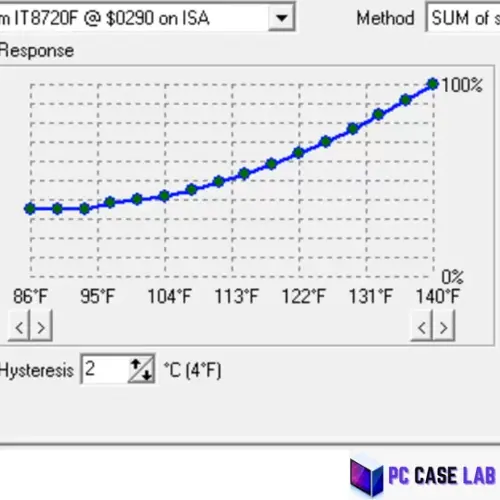
SpeedFan is a popular third-party software option for adjusting fan curves. Here’s how to read and adjust through SpeedFan:
- The first thing you need to do is download and install SpeedFan from the official website. This might seem like a no-brainer, but trust me, you want to ensure everything runs smoothly.
- Once you have SpeedFan up and running, select the “Configure” tab. This is where the magic happens.
- Next, you need to select the fan you want to adjust from the drop-down menu. Don’t worry if you have multiple fans; you can adjust them all individually.
- This is where things get a little tricky. You need to click “Edit” to access the fan curve settings.
- Now that you’re in the fan curve settings, you can adjust the fan speed at different temperature points by dragging the points on the graph.
- Once you’ve adjusted to your liking, click “OK” to save your changes.
Reading and adjusting fan curves through MSI Afterburner
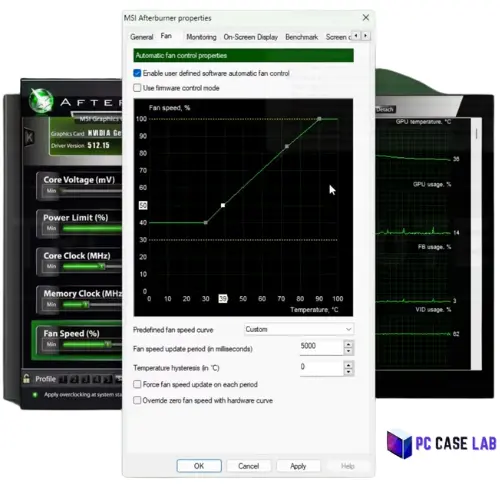
MSI Afterburner is a popular software option for overclocking your graphics card but also allows you to adjust fan curves. Here’s how to do it:
- First things first, head on over to the official website and download MSI Afterburner, a nifty little tool that lets you tweak your graphics card’s settings.
- Once you’ve installed MSI Afterburner, launch the application and gaze upon the myriad of options before you.
- Locate the “Settings” button; it’s probably staring you right in the face, and click it. You’re one step closer to adjusting that fan curve.
- You should see a bunch of tabs on the left side of the screen; click on the one labeled “Fan.” This is where the magic happens.
- Look at the graph in front of you and take a deep breath. See those points? Those are your ticket to fan curve bliss. Click and drag them to your heart’s content, adjusting the curve to your liking.
- Once you’ve achieved fan curve nirvana, don’t forget to hit “Apply” to save your changes. You want all that hard work to go to good use.
Reading and adjusting fan curves through Fan Control
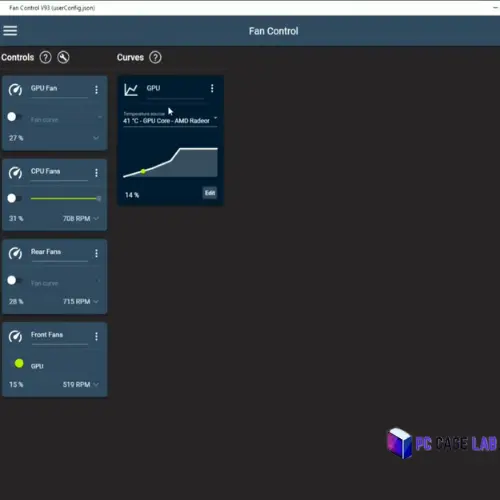
Fan Control is another popular third-party software option for adjusting fan curves. Here’s how to read and adjust fan curves through Fan Control:
- The first step is downloading and installing the Fan Control software from the official website. Make sure you get the latest version to ensure compatibility with your system.
- Once you have Fan Control installed, launch the application and select the fan you want to adjust.
- Now, here’s where things get more complex. You’ll need to adjust the fan speed at different temperature points by dragging the points on the graph. This will create a custom fan curve allowing your system to cool down as needed.
- Don’t worry if you feel a bit lost at first. Adjusting fan curves can be tricky. But with a bit of trial and error, you’ll find the sweet spot that works for your system.
- Finally, when satisfied with your custom fan curve, click “Apply” to save your changes. And that’s it. You’re all set.
How To Know The Right Amount Of Fan Curves & Factors That Impact The Temperature
When it comes to setting the right fan curve for your computer, it’s essential to strike a balance between performance and noise. In this section, we’ll discuss how much fan curve is necessary and how to determine the right amount for your computer, as well as factors that impact temperature, including dust and debris, and essential “don’ts” to keep in mind.
How Much Fan Curve Is Necessary?
When it comes to your computer’s fan curve, numerous factors must be considered. For one, you’ll need to consider the size and type of your pc case, which can significantly impact the amount of airflow required to keep your system at optimal operating temperatures. Additionally, the components inside your computer can play a role in determining the ideal fan curve, as some parts may generate more heat than others and require more aggressive cooling solutions.
Of course, your personal preferences are also a critical factor to consider. Some individuals may prefer to err on caution and opt for a more aggressive fan curve to ensure their components remain adequately cooled. In contrast, others may prioritize noise reduction and opt for a more relaxed fan curve to reduce the amount of fan noise generated by their system.
How To Know How Much Fan Curve Is Necessary?
Determining the optimal amount of PC fan curves to ensure your computer’s temperature and noise levels are balanced requires a trial-and-error approach. Begin by creating a fan curve that you believe will perform optimally, then scrutinize the temperature and noise levels while engaging in regular use.
If you discover your temperature readings exceeding acceptable limits or your noise levels drowning out other sounds, adjust your fan curve accordingly. This iterative process may necessitate repeated modifications until you locate the perfect equilibrium for your system.
How Does Dust And Debris Impact Fan Speed And Temperatures?
When discussing the effects of dust and debris on PC fan curves, we’re entering some complex territory. You see, when these pesky particles start to accumulate on your fans and heatsinks, things can get pretty wonky. The airflow becomes restricted, causing temperatures to skyrocket and your components to overheat. But that’s not even the worst part. Your fans start to work overtime to compensate, leading to a whole lot of unnecessary noise pollution. Putting your pc on floor mat can cause attracting debris and dust.
What’s the solution to this conundrum, you ask?
It’s simple, you need to get in there and give your computer a good cleaning, paying extra attention to those fans and heatsinks. Trust me, you’ll thank yourself later when your PC runs smoothly and quietly again.
Don’ts in adjusting fan curves
When it comes to tweaking your PC fan curves, there are a plethora of considerations you should take into account before tinkering with the settings. One of the critical factors to remember is that you should be cautious with your fan curve adjustments. If you push your fan curve to the limits, it could have a deleterious effect on the longevity of your PC components, not to mention leading to ear-piercing noise levels that are enough to make your head spin.
At the same time, you mustn’t wholly disregard your fan curves. If you fail to implement a fan curve or do not configure it optimally, you risk encountering an array of issues, including overheating and component breakdowns. In other words, you want to avoid being left in a precarious position with a fan curve that’s out of whack.
Does Setting Fan Curves Decrease Temperature Of CPU/GPU
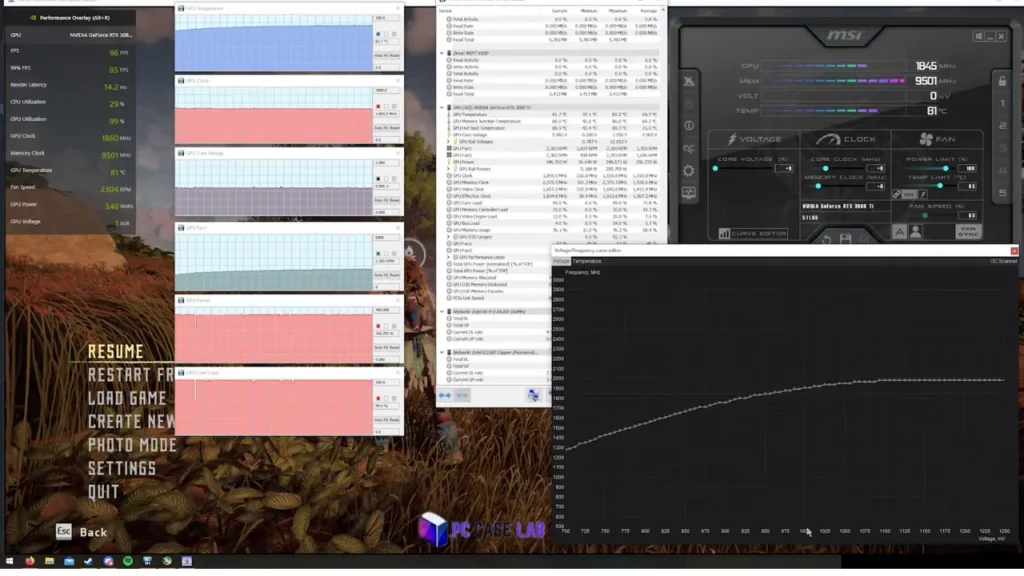
Fan curves, when deftly configured, have the capability to bring down the temperature of these components, thereby amplifying their performance and lifespan.
The rationale behind this is that when your components overheat, their efficacy plummets, and they can even incur damage over time. By judiciously using fan curves to regulate the temperature within your PC, you can ensure that your components operate at the temperatures they were designed for, which has a ripple effect of augmenting performance while concurrently mitigating the risk of harm.
Nevertheless, it’s crucial to remember that configuring fan curves in isolation may not be a panacea for all the temperature-related issues your PC could be grappling with. Other variables are at play here, such as the quality of your cooling system and the layout of your components, which can impact temperature management. It may transpire that you have to dip into your pocket and invest in additional cooling solutions, such as liquid cooling or supplementary fans, to achieve optimal temperature control.
Does Setting Higher Fan Curves Increase Noise?
Setting higher fan curves may be tempting to cool down those hot components, but it comes with a catch and increased noise levels. That’s right, the faster the fans spin, the louder they get. It’s a simple equation, but the solution is far from straightforward.
Here’s the thing, though, not all fans are created equal. Some are naturally quieter than others, even at higher speeds. And let’s remember about noise reduction features, such as specially-shaped blades or rubber dampeners. They can work wonders to quell the clamor of a rowdy fan, even when it’s spinning at breakneck speeds.
But how do you find that sweet spot, the Goldilocks zone of temperature control and noise reduction? It’s no small feat. You must consider the noise level of each individual fan and choose a fan curve that strikes the perfect balance. Sometimes, that may require a more aggressive curve to keep those temps down, while other times, a more subdued approach is warranted to avoid undue harm.
And remember, your fans won’t be running at maximum speed all the time. They’re smarter than that. They’ll adjust themselves according to the load on your components.
Fan Curve Example
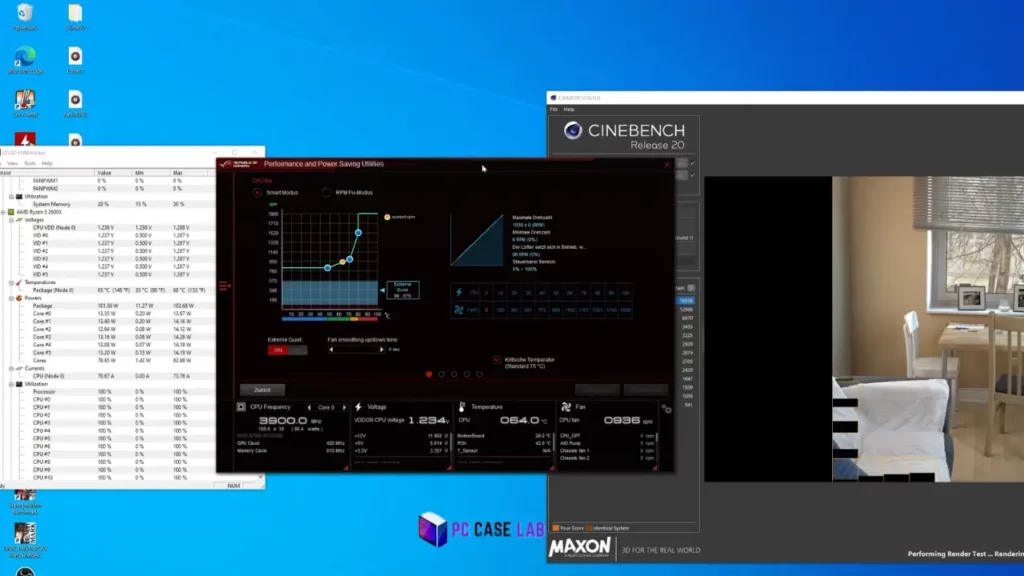
A fan curve example can help illustrate how fan curves work in practice. Let’s say you have a gaming PC with an AMD Ryzen 5 CPU and an NVIDIA GeForce RTX 3070 GPU, and you want to set up a fan curve to regulate temperature and noise levels.
First, you must determine the temperature thresholds at which your fans want to start spinning faster. For example, you might set your CPU fan to spinning at 50°C and your GPU fan to spinning at 60°C.
Next, you need to determine the rate at which you want your fans to spin as temperatures increase. For example, you might set your CPU fan to increase speed by 10% for every 5°C increase and your GPU fan to increase speed by 15% for every 5°C increase in temperature.
Once you’ve determined these settings, you can input them into your fan control software and test the fan curve to ensure it regulates temperature and noise levels effectively. For example, run a stress test on your components to see how well the fan curve regulates temperatures and minimizes noise.
By using a fan curve example like this, you can see how setting up a fan curve can help regulate temperature and noise levels in your computer, leading to improved performance and longer component lifespan.
Conclusion
To wrap things up, configuring PC fan curves is a relatively straightforward and potent approach to regulating your computer’s temperature and noise levels. You can employ fan control software to create bespoke fan curves that regulate the speed of your PC’s fans according to predetermined temperature thresholds.
The benefit is that you can ensure that your system’s components remain adequately chilled and operate seamlessly, all without generating excessive noise. Whether you’re a serious gamer keen to achieve optimal performance or a power user looking to extend the lifespan of your rig’s components, fan curves represent a powerful tool for enhancing your computer’s overall functionality and robustness.
Frequently Asked Questions
You can control a fan curve using fan control software, which allows you to set custom temperature thresholds and fan speeds for your computer’s fans. This software can typically be accessed through your computer’s BIOS, motherboard software, or third-party software.
Yes, the fan curve is a helpful tool for regulating temperature and noise levels in your computer. Setting custom temperature thresholds and fan speeds ensures that your components stay cool and run smoothly without creating excessive noise. This can improve performance and extend the lifespan of your components.
The best software for controlling fan curves depends on your computer and its components. Many motherboards come with their own fan control software, and there are also third-party options like SpeedFan and MSI Afterburner. It’s essential to do your research and choose software compatible with your computer and components, offering the features and customization options you need.
The default fan curve is the predefined fan behavior set by the motherboard or fan control software. It aims to provide a general balance between cooling and noise, but it might not be optimized for your specific system configuration.
Adjusting the fan curve itself does not pose significant risks. However, setting the fan speeds too low or too high can affect your system’s cooling performance and potentially lead to overheating or excessive noise. It’s essential to monitor your system’s temperatures and ensure they remain within safe limits.
Yes, many motherboard BIOS or software interfaces allow you to save and load different fan curve profiles. This feature enables you to switch between profiles for different usage scenarios or experiment with various cooling configurations.